Anleitungen Speicherlösung

Nutzung im Büro in der Brettergartenstraße
Anleitung zur Nutzung der Speicherlösung im Büro in der Brettergartenstraße in Nürnberg. Apple und MS Windows.

Nutzung mit mobilen Geräten
Anleitung zur Nutzung der Speicherlösung mit mobilen Geräten (Smartphone & Tablet)

Nutzung mit dem Computer von zuhause aus
Anleitung zur Einrichtung des Zugriffs auf die Speicherlösung ausserhalb des Büros (Brettergartenstraße) z.B. von zuhause aus.
Nutzung mit dem Rechner von zuhause aus (nur Webbrowser)

Sie können sich bequem mit Hilfe eines Webbrowsers die vorhandenen Dateien, ansehen, herunterladen oder entsprechend eigene Datein hochladen.
Hierzu müssen Sie einfach folgenden Link anklicken und sich auf der nachfolgend erscheinenden Webseite mit Ihrem Passwort anmelden.

Nach der erfolgreichen Anmeldung, sehem sie die Inhalte der für Sie freigegebenen Ordner und können so auf die Daten zugreifen. Auf der Linken Seite findet sich eine Übersicht über den Dateibaum mit Verzeichnissen und in der rechten Hälfte wird, der Inhalt des jeweils ausgewählten Verzeichnisses präsentiert.
Sie können sich einhzelne Dateien, z.B. PDFs direkt im Webbrowser ansehen. Für andere Dateien benötigen Sie entsprechende Anwendugen. Hierzu müssten Sie sich die einzelnen Dateien zuerst auf Ihren Computer herunterladen. Oben mittig (rot umrandet) finden Sie zusätzliche Aktionen, die Sie nutzen können, je nachdem welche Inhalte (Verzeichnisse oder Dateien) Sie gerade ausgewählt haben.
Alternativen zur Nutzung mit dem Rechner von zuhause aus


Im Finder den Menüpunkt „Gehe zu“ aufsuchen und dann dort das Untermenü „Mit Server verbinden“ azuswählen. Alternativ kann man durch die Tastenkombination „commad + k“ den Vorrgang starten, wenn man sich im Finder befindet. Falls nicht, einfach in der Menüleiste auswählen oder auf einen freien Bereich auf dem Desktop klicken.

Im Dialogfenster „Mit Server verbinden“ bitte folgende Serveradresse eintragen: https://bfegdatacenter.furmedia.de:5556
Mit einem Klick auf „Verbinden“ wird der Server kontaktiert.
Nachdem man die Adresse eingegeben hat, kann man die Adresse zu den bevorzugten Servern in die Liste unten im Dialogfenster hinzufügen. Hierzu einfach den „+“ Button drücken, danach wird dieser in die Liste eingetragen und man kann ihn entsprechend bei Bedarf nutzen und muss die Adresse nicht jedesmal eingeben.

In diesem Dialogfenster bitte die separat zugeschickten Zugangsdaten eintragen. Wenn man das Passwort nicht jedesmal eingeben möchte, kann man die Zugangsdaten auch im Schlüsselbund speichern lassen. Hierzu die entsprechende Checkbox auswählen. Auf „Verbinden“ klicken und die Verbundung zum Datenspeicher sollte erfolgreich aufgebaut werden.

Falls alle Angaben korrekt waren und der Server verfügbar ist, öffnet sich ein entsprechendes „Finder-Fenster“, das die Verzeichnisses auf die man Zugriff auf der Datenspeicherlösung hat, auflistet. Von hier an kann man wie gewohnt mit den Dateien entsprechend umgehen.
Achtung: das Verzeichnis ist jetzt über das Internet angebunden und die jeweils lokal verfügbare Internetgeschwindigkeit bestimmt die Geschwindigleit der Datenverbindung. In der Regel sind die Downloadgeschwindigkeiten deutlich höher, als der Upload. Bitte entsprechend bei der Nutzung berücksichtigen.

Sie benötigen den „Synology Drive Client“, den Sie von der Downloadseite von Synology.com herunterladen müssen. Bitte nutzen Sie hierzu diesen Link: Dowload Synology Drive Client. Bitte laden Sie den Client herunter und installieren Sie ihn.
Sollte der Download nicht klappen, dann suchen Sie bitte folgende Seite auf: Zentrale Downloadseite. Auf dieser Seite sollten Sie im Reiter „Desktop-Dienstprogramme einen entsprechenden Link finden.

Nach der Installation wird üblicherweise die Synology Drive Client Software direkt ausgeführt, um die Einrichtung entsprechend durchzuführen. Falls nicht, bitte die Synology Drive Client Software manuell starten. Drücken Sie bitte „Jetzt starten“.

Wählen Sie bitte die Option „Synchronisierungsaufgabe.

Hier werden Sie aufgefordert Ihre Zugangsdaten einzugeben. Für den Server tragen Sie bitte BFeGdatacenterQuickconnect ein. Der Benutzername und Ihr Passwort wurden Ihnen bereits separat zur Verfügung gestellt. Bitte tragen Sie den Benutzernamen und das Passwort entsprechend ein. Bitte mit „Weiter“ bestätigen.

Nun muss der entsprechende Team-Ordner auf dem Server ausgewählt werden. Klicken Sie hierzu bitte auf den Stift neben dem Icon vom Server.

Klicken Sie auf „Team-Ordner“ um den Ordner entsprechend aufzuklappen. Wählen Sie dann den Ordner „BFeGpool“ aus und klicken Sie dann auf „Ok“.

Jetzt muss der Ordner auf dem lokalen Windows-Rechner eingestellt werden. Klicken Sie hierzu bitte auf dem Stift neben dem „Lokale Ordner“ Eintrag.
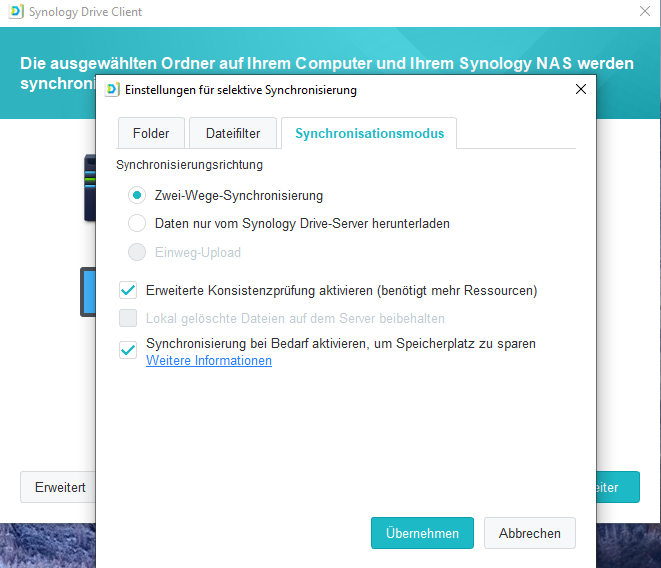
Jetzt kann der Ablageort für den entsprechenden Ordner auf dem lokalen System bestimmt werden. Der Desktop ist üblicherweise ein sinnvoller Ort für den Sysnology Drive Client Ordner.
Achtung: Bitte vergewissern Sie sich, dass im Reiter Synchronisationsmodus die Option „Synchronisierung bei Bedarf aktivieren“ ausgewählt ist. So können die Dateien auf dem Server belassen werden, ansonsten würden alle auf dem Server in diesem Ordner bereits vorhandenen Dateien heruntergeladen werden. Dies könnte sehr schnell die Kapazitäten der lokalen Computers übersteigen.

Mit „Fertig“ schließen Sie die Einrichtung ab und nun können Sie den „Synology Drive“-Ordner aufsuchen (je nachdem, wo Sie den Ort (siehe oben“ gesetzt haben).
Achtung: Bitte beachten Sie, dass wenn Sie Dateien in diesem Ordner löschen, werden diese auch vom Server gelöscht und sind somit nicht mehr verfügbar.
Einrichtung zur Nutzung mit mobilen Geräten

Auf einem IOS Gerät (IPhone oder IPad) suchen Sie bitte den Appstore auf und suchen Sie nach der „Synology Drive“ App. Installieren Sei bitte die App auf Ihrem Smartphone oder Tablet.
Bei Android Geräten suchen Sie bitte den „Google Play“ Store auf und suchen Sie die App entsprechend dort.
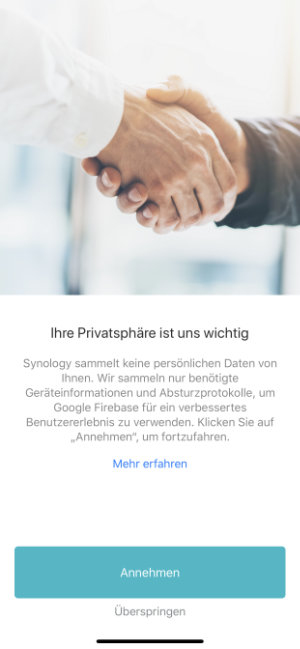
Nachdem Sie die „App“ installiert haben, öffnen Sie diese bitte. Und als erstes erhalten Sie Informationen zum Datenschutz und zur Privatsphäre. Bitte nehmen Sie diese an.

Jetzt erscheint der Einrichtungsdialog für die Verbindung. Bitte tragen Sie für den Server BFeGdatacenterQuickconnect ein.
Als Konto geben Sie bitte den Benutzernamen an, den Sie separat zugestellt bekommen haben. Das Passwort entsprechend auch.
Achtung, bitte schalten Sie „Https“ ein, damit die Verbindung entsprechend verschlüsselt wird und vertraulich bleibt.

Wenn alle Angaben korrekt eingetragen wurden und der Server verfügbar ist, erscheint ein entsprechender Datei-Dialog, in welchem Sie die einzelnen Verzeichnisse ansteuern können und je nach Dateityp (z.B. Bilder, PDFs) können Sie diese auch direkt betrachten.
Einrichtung zur Nutzung im Büro (Brettergartenstr.)


Öffnen SIe bitte ein Finder-Fenster. Im „Schnellmenü“ auf der linken Seite des Finder-Fensters finden Sie unten den Eintrag „Netzwerk“. Wählen Sie „Netzwerk“ aus und in der Datei-Ansicht sollten jetzt das Netzwerklaufwerk BFeGoffice erscheinen.
Doppel-Klicken Sie auf die Ressource „BFeGoffice“ um sich die verfügbaren Netzwerklaufwerke anzeigen zu lassen.

Sie sollten jetzt die Nachricht erhalten, dass Sie sich mit dem Server „BFeGoffice“ verbinden werden. Drücken Sie auf „Verbinden“.

Sofern der Anmeldedialog nicht sofort erscheint, dann klicken Sie auf den Button „Verbinden als“ (rechts oben im Finder-Fenster).
Im Anmeldefenster geben Sie bitte Ihre Anmeldedaten ein, die sie separat erhalten haben. Wenn Sie das Passwort nicht bei jedem Verbinden eingeben möchten können Sie die Zugangsdaten im Schlüsselbund speichern. Wählen Sie hierzu das entsprechende Kontrollkästchen an.

Sofern der Anmeldedialog nicht sofort erscheint, dann klicken Sie auf den Button „Verbinden als“ (rechts oben im Finder-Fenster).
Im Anmeldefenster geben Sie bitte Ihre Anmeldedaten ein, die sie separat erhalten haben. Wenn Sie das Passwort nicht bei jedem Verbinden eingeben möchten können Sie die Zugangsdaten im Schlüsselbund speichern. Wählen Sie hierzu das entsprechende Kontrollkästchen an.

Sie benötigen den „Synology Drive Client“, den Sie von der Downloadseite von Synology.com herunterladen müssen. Bitte nutzen Sie hierzu diesen Link: Dowload Synology Drive Client. Bitte laden Sie den Client herunter und installieren Sie ihn.
Sollte der Download nicht klappen, dann suchen Sie bitte folgende Seite auf: Zentrale Downloadseite. Auf dieser Seite sollten Sie im Reiter „Desktop-Dienstprogramme einen entsprechenden Link finden.

Nach der Installation wird üblicherweise die Synology Drive Client Software direkt ausgeführt, um die Einrichtung entsprechend durchzuführen. Falls nicht, bitte die Synology Drive Client Software manuell starten. Drücken Sie bitte „Jetzt starten“.

Wählen Sie bitte die Option „Synchronisierungsaufgabe.

Hier werden Sie aufgefordert Ihre Zugangsdaten einzugeben. Für den Server tragen Sie bitte BFeGofficeQuickconnect ein. Der Benutzername und Ihr Passwort wurden Ihnen bereits separat zur Verfügung gestellt. Bitte tragen Sie den Benutzernamen und das Passwort entsprechend ein. Bitte mit „Weiter“ bestätigen.

Nun muss der entsprechende Team-Ordner auf dem Server ausgewählt werden. Klicken Sie hierzu bitte auf den Stift neben dem Icon vom Server.

Klicken Sie auf „Team-Ordner“ um den Ordner entsprechend aufzuklappen. Wählen Sie dann den Ordner „BFeGpool“ aus und klicken Sie dann auf „Ok“.

Jetzt muss der Ordner auf dem lokalen Windows-Rechner eingestellt werden. Klicken Sie hierzu bitte auf dem Stift neben dem „Lokale Ordner“ Eintrag.
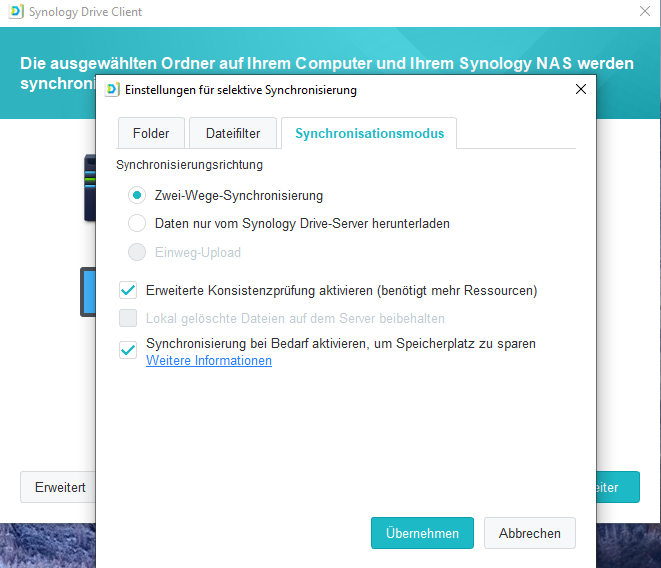
Jetzt kann der Ablageort für den entsprechenden Ordner auf dem lokalen System bestimmt werden. Der Desktop ist üblicherweise ein sinnvoller Ort für den Sysnology Drive Client Ordner.
Achtung: Bitte vergewissern Sie sich, dass im Reiter Synchronisationsmodus die Option „Synchronisierung bei Bedarf aktivieren“ ausgewählt ist. So können die Dateien auf dem Server belassen werden, ansonsten würden alle auf dem Server in diesem Ordner bereits vorhandenen Dateien heruntergeladen werden. Dies könnte sehr schnell die Kapazitäten der lokalen Computers übersteigen.

Mit „Fertig“ schließen Sie die Einrichtung ab und nun können Sie den „Synology Drive“-Ordner aufsuchen (je nachdem, wo Sie den Ort (siehe oben“ gesetzt haben).
Achtung: Bitte beachten Sie, dass wenn Sie Dateien in diesem Ordner löschen, werden diese auch vom Server gelöscht und sind somit nicht mehr verfügbar.